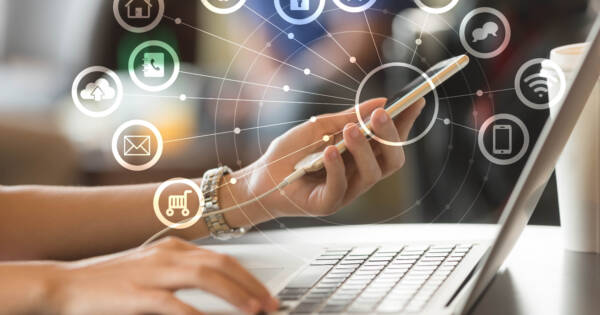- You’ll need to download certain apps to turn your iPhone into a webcam.
- Your iPhone camera is likely better quality than your built-in webcam.
- Paid apps offer more functionality than their free counterparts.
- Using free video conferencing apps might be a better alternative.
Most laptops these days come with a built-in webcam. However, if you are still rocking a desktop (with no camera), have a broken cam, or simply need something higher quality than the cheap model built into your computer, you can turn to your iPhone.
The HD camera in your smartphone can, in a pinch, make a great webcam. Whether you’re attending remote meetings or simply trying to launch your career as a Twitch streamer, you can use your iPhone as a makeshift webcam. Unfortunately, Apple didn’t build this functionality directly into your phone’s operating system. That means you have to perform a bit of manual set-up to make it happen. Here’s everything you need to know about using your iPhone as a webcam.
Specialty Apps
“There’s an app for that!”
Yes, Apple’s marketing tagline for their App Store does apply here. In fact, there are multiple apps for this particular need. Some of them are completely free. Others are paid. Some offer limited functionality for free, with advanced features locked behind a paywall. Regardless, there’s probably an option that will work for you.
We should point out that all of these apps require you to also download a small application for your PC too. The smartphone app will connect to the PC software (which is essentially running a small server for your phone to communicate with). So make sure you download both parts in order to make these apps work properly.
 Shutterstock
ShutterstockiVCam
The good news is that iVCam will do the job, completely free of charge. You simply download the app to your iPhone (and the accompanying software for your PC). After that, the set-up is quite simple. Your PC will use whatever your iPhone camera sees as its webcam feed.
The free version of iVCam does include a small watermark. If you want to remove it (and unlock some other advanced features, like higher resolutions and the ability to record video), you’ll have to part with some cash. You can buy an annual subscription or pay a one-time fee to unlock all the premium features, forever.
 Shutterstock
ShutterstockEpocCam
EpocCam is very similar to iVCam. You download the app and install the driver on your PC. After that, you can use a USB connection to make your iPhone work as your webcam. And much like the previously discussed app, EpocCam locks some of its niftier features behind a paywall.
Instead of using in-app purchases, there are two entirely separate apps. The free one works just fine, but paying for the premium version will allow you to remove the watermark, access full 1080p video, use a Wifi connection, replace your background digitally, use your flashlight, and a few other odds and ends. It’s also a bit cheaper than iVCam, for anyone on a budget.
 Shutterstock
ShutterstockiCam
iCam is yet another app that allows you to use your iPhone as a PC webcam. Unfortunately, there’s no free version to try out first. It’s less than $5, though, which means that you’re not really losing much if you try it and don’t like it.
It doesn’t have quite as many features as the other two apps we’ve mentioned. It also relies on UPnP for a wireless connection to your PC. That gives some people issues, depending on their wireless router.
 Shutterstock
ShutterstockTips and Tricks
No matter which app you end up deciding to use, there are some more ways to improve the entire experience. If you want the best quality video footage for your meeting, livestream, or whatever else you’re needing a webcam for, try to follow some (or all) of these tips.
Use a Stand or Tripod
No one wants to watch your shaky video footage like it’s some kind of modern, online Blair Witch documentary. So do everyone a favor and get yourself some sort of stand or tripod. You can get a bunch of different styles fairly cheap on Amazon.
If you don’t have a tripod, you should still rig something up. Just MacGyver yourself up a sturdy stand using books, binder clips, or whatever else you have laying around. Just please, we beg you, don’t attend your Monday Morning Meeting by just holding your phone in front of your face. It’s incredibly distracting.
Opt For a Wired Connection
While the apps we discussed above mostly have wireless options, it’s best to skip them. A wired USB connection will always provide a more consistent and high-quality video feed. So unless whatever you’re streaming requires you to be up and moving around, go ahead and plug your iPhone directly to your PC.
As an added bonus, using a wired connection will eliminate any potential issues with your phone’s battery dying mid-stream. Sending live HD video to your PC over Wifi will really tank your iPhone’s battery in a hurry. Might as well just plug it in, if possible.
 Shutterstock
ShutterstockUse Good Lighting
If you’re going to have your face on-screen, you might as well make sure you look half-decent. While the work-from-home revolution may tempt you to attend meetings unshaven, unwashed, or just generally looking disheveled, you’ll be amazed how much of a difference some proper lighting can make.
Turn on the lights in your room. If you can, position yourself somewhere that’s full of natural light from a window or skylight. If you plan to be on a webcam often, you can buy a cheap ring light online. (As a bonus, most ring lights can also double as your stand/tripod). If all else fails, you can even use your iPhone’s back camera and turn your LED flash on to light up your video.
 Shutterstock
ShutterstockUse Headphones
Your laptop probably has a built-in microphone. Your iPhone, of course, also has one. You may even have a USB mic that you use for voice recording or meetings. However, for the best sound quality (including the audio you transmit to whoever is watching you), consider using a set of headphones with a built-in microphone.
Apple’s AirPods (or AirPod Pros) are both great choices, since they already work so well with your iPhone. But any headset with a mic will do the trick, really. This especially helps if you happen to be positioned a bit far from your laptop mic. Having the mic in your headphones be only a few inches from your mouth (and specifically designed to pick up what you’re saying) will help you sound loud and clear.
 Shutterstock
ShutterstockUse The Native Apps Instead
While the apps we discussed above will certainly get the job done, you should also consider just using the official app for whatever platform you need a webcam for. For meetings, there are official apps for web-conferencing software like Zoom, Slack, Google Meet, or Microsoft Teams. Just download those, sign in, and use them for your meeting (while following our other tips about using a stand and having good lighting).
You can also use your iPhone to stream on Twitch, YouTube, or Facebook. The only downside is that you can’t get too advanced, like streaming a video game, sharing your screen, or using custom overlay graphics. For basic video meetings, though, go ahead and use first-party apps instead of creating a work-around for your PC.
 Shutterstock
Shutterstock