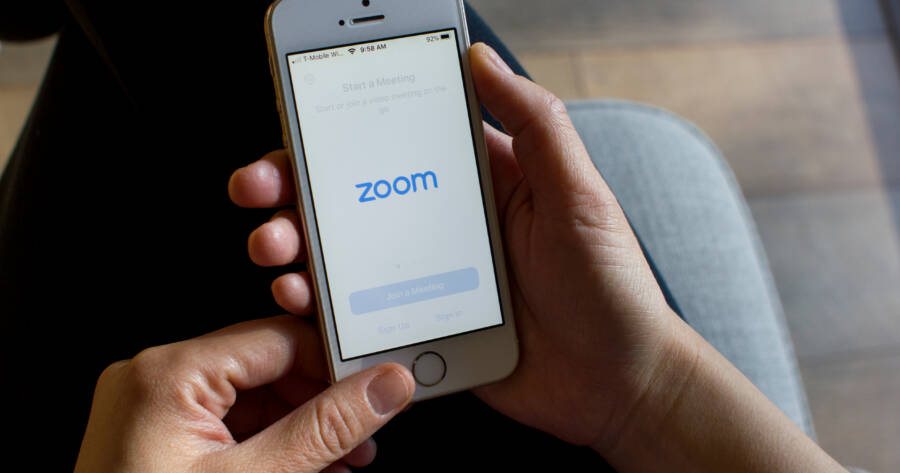Conference calls have been given a facelift in recent years, thanks to video conferencing platforms. What was once a number you dialed on your camera-less work phone has turned into a link you click that allows everyone to see what you’re wearing and what’s happening behind you. Zoom is leading this digital transition. If you’ve never used Zoom before but have been invited to join a meeting, here’s everything you need to know to get you up to speed.
What is Zoom and What’s It Used For?
Zoom is a video conferencing platform that allows users to connect in real time. When in a Zoom meeting, you can see and hear everybody at the same time, similar to being in a boardroom. There’s an option to mute yourself so that nobody can hear your coughs, sneezes, or background noise, as well as an option to turn off your video so that nobody can see your less-than-casual business attire.
The company was founded in 2011 and is headquartered in San Jose, California.
Zoom is a great tool for conducting meetings, classes, or social gatherings when getting together in person is not an option. This might be the case if you want to meet with people who are in different cities, countries, or continents than you, but was certainly useful when restrictions on in-person interactions due to pandemic lockdowns prevented people from gathering as a group.
Businesses, schools, governments, and family and friends use Zoom to conduct their interactions.
How To Sign-up and Use Zoom
To sign up for Zoom, visit their website. You can create an account using your email address. Once you verify your email address and create a password, you’ll be prompted to download the software, either the desktop or mobile app. Congratulations, you’ve joined the digital world of video conferencing!
To join a meeting that you’ve been invited to, you can log in to the software and click “Join”. Enter the meeting ID that’s been provided in your invite, and password if required. Depending on the host’s settings, you will either be admitted to the meeting immediately or the host will be prompted to approve your entry. Once this happens you’ll be able to see everyone else in the “room” and hear (and join in on) the conversation.
How to Create a Meeting
If you want to host a meeting, click the “Schedule” button on the home screen. You’ll be asked to choose a name for your meeting as well as a date and time and a few other details. When you’ve finished this and your meeting has been created, click on the “Meetings” button at the top of the screen. Here you can edit the meeting details, as well as copy the invitation and send out invites.
Basic Features
When you enter a meeting, you’ll find most of the available options along the bottom of the screen. On the left side you have the option to mute your audio or hide your video. For most meetings your video will be hidden when you first log on. Just click the “Start Video” button in the bottom left of the screen and you, as well as all members of the meeting, should see your face on screen. You can switch this, and the audio, off anytime by pressing the respective button again.
Be aware though that if you start browsing the internet while your Zoom call continues in the background, people will still be able to hear and see you. While doing this, your Zoom window will either be minimized or you’ll see a smaller overlay of the Zoom meeting screen on top of your current screen. To get back to the main Zoom window, click the button with the green arrow pointed towards the top right.
The “Chat” button opens a side panel allowing you to type messages to all or select participants.
You also have options to “Record” your meeting and as add emojis during the meeting under the “Reactions” button. This button will also allow you to “raise your hand” while someone else is speaking. Just don’t forget to “lower your hand” when your question or comment has been answered or acknowledged.
Screen Sharing
The “Share Screen” button allows you to show your screen to meeting participants. You will be given the option to share a specific window, specific section of your screen, specific files, a plain whiteboard, or other options. The simplest option is to just share your screen. If you want to share the audio of your device as well, be sure to click the checkbox in the bottom left of the pop-up window.
Once your screen is shared, you can click on the “Annotate” button at the top of your screen to draw or type notes. The eraser button will remove your annotations.
To exit your screen share, click the red “Stop Share” button near the top of the screen.
Plans and Pricing
Basic: This is the simplest option of all the plans. This tier of Zoom is without fees, and you can host up to 100 people in your meetings for up to 40 minutes at a time.
Pro: This tier of Zoom (much like the Business and Enterprise tiers) comes with a monthly fee, but allows you to host meetings for up to 30 hours at a time. It also includes 1GB of cloud recording and social media streaming.
Business: With Zoom Business you can host up to 300 participants and it includes recording transcripts, managed domains, and company branding.
Enterprise: With Zoom Enterprise, you get all the benefits of Zoom Business plus the ability to host up to 500 participants and unlimited cloud storage.
Pros and Cons
One of the best things about Zoom is its ease of access and use, and quick learning curve. Additional pros of the platform include:
- The no-fee option is sufficient for personal use
- Ability to host large meetings
- Social media streaming for paid users
- Sync meetings to your calendar
- Connect with people globally in an instant
- Very user friendly
- Breakout rooms allow for smaller team collaboration
Zoom is a fantastic tool, but it’s not without its shortcomings. Here is what we’d like to see improved about the application:
- You must download the software; it won’t work in a browser
- While pricing is reasonable, many of the add-ons can get expensive
- Slightest delays in audio/video can disrupt flow of meeting
- Zoom has been playing catch-up with its security features
Frequently Asked Questions
Q: How many participants can join the meeting?
Q: What payment methods does Zoom accept?
Q: Can I pay quarterly or for more than a year up-front?
Q: How does the subscription service work? Can I cancel my subscription?
Q: How does Zoom keep the product secure?
Get Started Today
Zoom is one of the most popular video conferencing platforms and for good reason. With its ease of use and wide availability, anyone can quickly become comfortable using Zoom. Whether you’re catching up with old friends or conducting a 500-person company meeting, you can trust Zoom to run your meeting smoothly.